Berikut ini merupakan gambaran belajar merakit komputer yang saya capture dari video tutorial merakit komputer desktop yang diterbitkan oleh ilmu komputer. Dimana isi dari tutorial ini merupakan panduan untuk semua orang yang ingin merakit komputer dan ada beberapa hal yang harus diperhatikan dalam merakit komputer dan alat yang dibutuhkan hanya obeng kembang bermagnet berukuran sedang. Selamat mengikuti panduan dari cara merakit komputer dibawah ini :
1. Siapkan buku dan baca sebaiknya buku panduan (buku panduan motherboard, VGA, Prosesor , dll) sebelum anda memulai perakitan komputer

Gb1. Berikut contoh gambaran dari buku panduan dari Motherboard dan VGA
Setelah anda membaca buku manual user guide / buku panduan dari masing2 tiap komponen maka hal selanjutnya yang anda mesti ketahui adalah bagian2 dari komponen itu sendiri beserta fungsinya.
Setelah anda membaca buku manual user guide / buku panduan dari masing2 tiap komponen maka hal selanjutnya yang anda mesti ketahui adalah bagian2 dari komponen itu sendiri beserta fungsinya.
Socket IDE ini berfungsi sebagai penghubung komponen Hardware seperti floppy disk, Hardisk serta CD / DVD Rom dengan menggunakan kabel data (socket IDE ini terdiri dari 3 bagian, seperti yang terlihat pada gambar dibawah ini), dimana ukuran socket untuk floppy disk lebih kecil / sedikit jumlah pinnya dibandingkan dengan Hardisk dan CD / DVD Rom
 Gb 3. Slot RAM dan dudukan slot prosesor serta kipas pendingin prosesor
Gb 3. Slot RAM dan dudukan slot prosesor serta kipas pendingin prosesorSlot RAM ini memiliki panjang dan ukuran yang sama antara satu dengan yang lainnya, berfungsi untuk menambahkan kecepatan komputer jika RAM yang dipasang pada komputer terasa kurang cepat sehingga socket untuk RAM ini dibuat oleh pabrik motherboard menjadi beberapa slot.
Yang perlu diperhatikan dalam pemasangan RAM ini adalah tipe dan jenis RAM harus sama pada satu motherboard jika ingin menambahkan RAM karena terdapat berbagai jenis kategori dari RAM seperti SDR, DDR1 dan DDR2 serta kecepatan yang dimiliki oleh masing2 RAM tersebut contoh kita memasang DDR1 512 Mb pc 2700 pada slot kesatu maka jika ingin menambah RAM dislot kedua kita harus menggunakan DDR1 512 Mb or better pc 2700 dan diusahakan satu manufacture agar komputer tidak pincang (supaya hasilnya lebih maksimal)
Sedangkan pada gambar diatas (bagian kanan atas) terdapat dudukan slot prosesor serta kipas pendingin prosesor yang berfungsi sebagai otak dari keseluruhan komputer anda yang akan dirakit serta salah satu media pendingin otak komputer anda yang berbentuk kipas.
Yang perlu diperhatikan dalam pemasangan RAM ini adalah tipe dan jenis RAM harus sama pada satu motherboard jika ingin menambahkan RAM karena terdapat berbagai jenis kategori dari RAM seperti SDR, DDR1 dan DDR2 serta kecepatan yang dimiliki oleh masing2 RAM tersebut contoh kita memasang DDR1 512 Mb pc 2700 pada slot kesatu maka jika ingin menambah RAM dislot kedua kita harus menggunakan DDR1 512 Mb or better pc 2700 dan diusahakan satu manufacture agar komputer tidak pincang (supaya hasilnya lebih maksimal)
Sedangkan pada gambar diatas (bagian kanan atas) terdapat dudukan slot prosesor serta kipas pendingin prosesor yang berfungsi sebagai otak dari keseluruhan komputer anda yang akan dirakit serta salah satu media pendingin otak komputer anda yang berbentuk kipas.
Kartu grafik (VGA) berfungsi untuk memberikan tampilan output melalui monitor dari total keseluruhan input data yang dimasukan dan diolah didalam CPU.
Untuk slot kartu grafik (VGA) ini memiliki bentuk yang lebih kecil posisinya agak menyimpang masuk kedalam, umumnya berwarna gelap seperti pada gambar diatas dan berbeda dengan socket lainnya yang berwarna terang (putih) yang disebut slot PCI serta untuk pemasangan VGA ini yang perlu anda perhatikan adalah tipe VGA pada motherboard anda, pada gambar motherboard diatas slotnya menggunakan VGA jenis AGP 8x sehingga anda harus memasang VGA AGP jng VGA PCIE).
Sedangkan slot PCI ini digunakan untuk pemasangan komponen Hardware seperti Soundcard (kartu suara) dimana semua soundcard semua slotnya PCI dan anda tinggal pilih mau masukan ke slot yang mana asal masih dalam lingkungan slot PCI
Berikut langkah - langkah dalam merakit komputer jenis desktop :Untuk slot kartu grafik (VGA) ini memiliki bentuk yang lebih kecil posisinya agak menyimpang masuk kedalam, umumnya berwarna gelap seperti pada gambar diatas dan berbeda dengan socket lainnya yang berwarna terang (putih) yang disebut slot PCI serta untuk pemasangan VGA ini yang perlu anda perhatikan adalah tipe VGA pada motherboard anda, pada gambar motherboard diatas slotnya menggunakan VGA jenis AGP 8x sehingga anda harus memasang VGA AGP jng VGA PCIE).
Sedangkan slot PCI ini digunakan untuk pemasangan komponen Hardware seperti Soundcard (kartu suara) dimana semua soundcard semua slotnya PCI dan anda tinggal pilih mau masukan ke slot yang mana asal masih dalam lingkungan slot PCI
 Gb 7. Tanda pada prosesor bagian bawah (jika prosesor dibalikan)
Gb 7. Tanda pada prosesor bagian bawah (jika prosesor dibalikan)Dalam pemasangan prosesor ada beberapa hal yang harus perlu diperhatikan dan ini merupakan bagian yang paling penting karena kalau salah dalam pemasangan ini berakibat fatal (akan terjadi hubungan arus pendek yang menyebabkan korsleting pada komponen motherboard dan merusak prosesor) seperti :
- Selalu lihat tanda pada prosesor sebelum melakukan pemasangan seperti pada gambar 5 dan gambar 7
- Perhatikan juga tanda yang terdapat pada socket prosesor di dalam motherboard
 Gb 10. Pengunci dari dudukan prosesor diturunkan
Gb 10. Pengunci dari dudukan prosesor diturunkanlangkah pemasangan prosesor :
- Buka pengunci dari dudukan prosesor dengan jalan ditarik keatas
- Masukan prosesor sesuai dengan tanda (catatan dalam pemasangan harus sama tandanya)
- Kunci kembali jika prosesor telah masuk kedalam socket prosesor dengan jalan menurunkan tuas pengunci kearah bawah
- Berikan pendingin prosesor sebelum memasang kipas pendingin prosesor (berbentuk gel dan umumnya berwarna bening atau putih)
- Lakukan pemasangan kipas pendingin prosesor beserta sirip pendinginnya seperti gambar dibawah ini
 Gb 16. Setelah socket listrik kipas dipasang ke motherboard
Gb 16. Setelah socket listrik kipas dipasang ke motherboardDalam pemasangan kipas pendingin pada prosesor disarankan agar membeli kipas dengan kualitas yang bagus serta memasang listrik pada kipas pendingin tiap motherboard tempatnya berbeda tergantung dari bawaan pabrikan motherboard itu sendiri dan untuk lebih jelasnya silahkan baca diagram motherboard pada buku manualnya (setiap motherboard pasti ada buku manualnya)
Pemasangan memory / RAM
 Gb 18. Posisi tangan dalam memasang RAM
Gb 18. Posisi tangan dalam memasang RAMDalam memasang RAM, hal utama yang harus diperhatikan adalah sebagai berikut dibawah ini:
- Perhatikan gambar motherboard diatas dimana letak untuk slot RAM (umumnya terdapat 3 sampai 4 slot dalam satu motherboard) karena dimensi socket RAM ini paling panjang di bandingkan dengan slot yang lainnya.
- Perhatikan bagian dari RAM dan slot RAM pada motherboard terdapat sebuah cekungan keluar (untuk slot RAM pada motherboard) dan kedalam (pada RAM nya itu sendiri) yang berfungsi agar dalam pemasangan RAM tidak terbalik.
- Buka pengunci RAM tersebut yang terdapat pada ujung dari slot RAM pada motherboard dengan jalan tekan kearah samping (kearah luar)
- Masukan RAM pada slot RAM (seperti gb 18) dan tekan kedua ujung RAM kearah bawah hingga terdengar klik, dimana hal itu menandakan pemasangan RAM sudah benar dan RAM akan langsung dengan sendirinya otomatis terkunci
 Gb 20. Setelah motherboard diletakan kedalam casing dan dibaut
Gb 20. Setelah motherboard diletakan kedalam casing dan dibautAda beberapa hal yang perlu diperhatikan dalam pemasangan motherboard keadalam casing diantaranya :
- Perhatikan lubang2 pada motherboard dan samakan dengan casing CPU yang anda akan gunakan (harus sama cu.. )
- Kalau sudah sama, maka anda tinggal membaut motherboard anda tersebut dengan catatan harus hati - hati karena sifat bahan dari motherboard itu sendiri memiliki sifat getas /regas dan rigit /kaku sehingga pada proses pembautan jangan terlalu kencang (secukupnya) karena di khawatirkan akan terjadi kecacatan pada motherboard anda serperti retak dan bahkan pecah (hati - hati yach !!!!)
Dalam pemasangan VGA card pada motherboard hampir sama seperti pemasangan memori cuma bedanya VGA ini di baut ke casing komputer agar tidak mudah goyang ketika kabel VGA ke monitor dipasangkan serta untuk beberapa tipe motherboard slot VGA nya ada yang memiliki pengunci pada bagian belakang ujung sebelah kanan. Jika anda menemuinya dalam pemasangan VGA card maka pengunci tersebut harus dibuka dulu sebelum memasang VGA card dengan jalan dimundurkan kebelakang dan majukan kedepan kembali setelah VGA terpasang begitu juga sebaliknya ketika anda hendak mencabut VGA.
Pemasangan kabel data semua hardware (Hardisk, Floppydisk, CD/DVD Rom)
Pemasangan kabel data semua hardware (Hardisk, Floppydisk, CD/DVD Rom)
 Gb 36. Proses pemasangan kabel audio ke moterboard
Gb 36. Proses pemasangan kabel audio ke moterboardDalam memasang kabel data ada beberapa hal yang harus diperhatikan agar pin pada komponen Hardware tidak mengalami kebengkokan apalagi sampai patah. Berikut dibawah ini hal-hal yang perlu diperhatikan dalam pemasangan kabel data :
- Dalam pemasangan semua kabel data perhatikan pengunci dan lubang pin pada kepala kabel data yang terdapat pada kabel data itu sendiri seperti yang terdapat pada gambar 24 dan 25
- Kabel data untuk floppy memiliki ukuran yang lebih kecil dibandingkan dengan untuk Hardisk dan CD/DVD Rom sehingga ketika anda memasang kabel ini kedalam socket floppy di motherboard, tidak akan terjadi kesalahan karena bentuk dimensi panjang yang berbeda
- Tentukan posisi master dan slave pada Hardisk atau CD/DVD Rom dengan jalan memindahkan posisi jumper (gb. 28 dan 32) seperti yang terdapat pada diagram jumper dibelakang Hardware (gb. 29). Jika anda menggunakan satu kabel, Hardisk selalu di posisi master dan CD / DVD Rom buat di posisi slave serta masukan kabel data tersebut satunya lagi ke motherboard (IDE 1 st master berwarna biru umumnya)
- Pasang kabel data dengan memperhatikan celah pengunci pada komponen Hardisk, CD/DVD Rom dan floppy disk serta perhatikan juga posisi pengunci pada kabel data itu sendiri (gb 24 dan 25)
- Perhatikan gb.3 (dibawah slot RAM) terdapat socket 3 buah socket dimana yang berwarna biru adalah IDE 1st master sedangkan yang hitam adalah IDE 2nd master yang memiliki fungsi sebagai pembeda antara master 1st dan 2nd jika anda memasang lebih dari 1 CD/DVD Rom atau Hardisk serta socket satunya lagi digunakan untuk floppydisk dan posisi socket ini tidak selalu seperti dalam gambar, semua tergantung pada motherboardnya masing2 (lihat manual book motherboard anda)
 Gb 47. Pemasangan komponen penunjang lainnya seperti keyboard, mouse dll
Gb 47. Pemasangan komponen penunjang lainnya seperti keyboard, mouse dllDalam pemasangan kabel listrik dari power supplay ke komponen Hardware tidak akan terbalik karena bentuk tiap masing masing socket di ujungnya memiliki lengkungan sama seperti yang terdapat pada komponen hardware itu sendiri, sehingga kalau sampai terbalik socket power suplay ini tidak akan masuk .. (pasti gag masuk dech ... dijamin.)
Sedangkan untuk pemasangan kabel kelistrikan yang terdapat pada tombol CPU ke motheboard untuk lebih jelasnya silahkan melihat buku panduan dari manual guide mother board itu sendiri karena tiap motherboard itu berbeda. (Jangan takut gag bakalan sampe korsleting kok ... paling juga fungsi tombol akan terbalik balik seperti tombol resart untuk menghidupkan dan sebaliknya atau mungkin juga tombol power jadi lampu LED )
Berselancar di dunia maya ... selain informasi dan pengetahuan yang didapat ... dapatkan juga penghasilannya.... semuanya gratis .... gag pake bayar ... info lebih lanjut dapat anda baca disini ...
Sedangkan untuk pemasangan kabel kelistrikan yang terdapat pada tombol CPU ke motheboard untuk lebih jelasnya silahkan melihat buku panduan dari manual guide mother board itu sendiri karena tiap motherboard itu berbeda. (Jangan takut gag bakalan sampe korsleting kok ... paling juga fungsi tombol akan terbalik balik seperti tombol resart untuk menghidupkan dan sebaliknya atau mungkin juga tombol power jadi lampu LED )
Berselancar di dunia maya ... selain informasi dan pengetahuan yang didapat ... dapatkan juga penghasilannya.... semuanya gratis .... gag pake bayar ... info lebih lanjut dapat anda baca disini ...
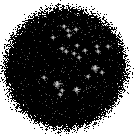









































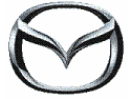


0 komentar:
Posting Komentar